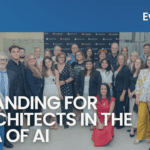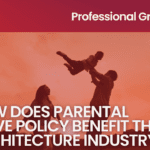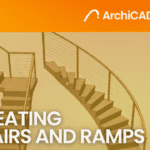Revit Keyboard Shortcuts for Faster Workflow
- 5 min read
- May 8, 2023
Revit is a powerful tool for building information modeling (BIM) that can help architects, engineers, and construction professionals to design and document building projects more efficiently. However, with so many features and options available in the software, it can be challenging to keep up with all the commands and tools available.
One way to speed up your workflow and increase your productivity in Revit is by using keyboard shortcuts. In this blog, we’ll share some Revit keyboard shortcuts that can help you work faster and more efficiently.
1. General Keyboard Shortcuts
First, let’s look at some general keyboard shortcuts that are useful in any Revit project:
- Ctrl + S: Save
- Ctrl + C: Copy
- Ctrl + V: Paste
- Ctrl + Z: Undo
- Ctrl + Y: Redo
- Ctrl + A: Select All
- Ctrl + F: Find
2. View Control Keyboard Shortcuts
Controlling the visibility and appearance of elements in your Revit project is essential to creating clear and concise documentation. Here are some view and visibility keyboard shortcuts that can help:
GD: Graphic Display Options
Opens the dialog box to modify the graphic display settings in Revit, allowing users to adjust the visibility, color, and display settings of elements.
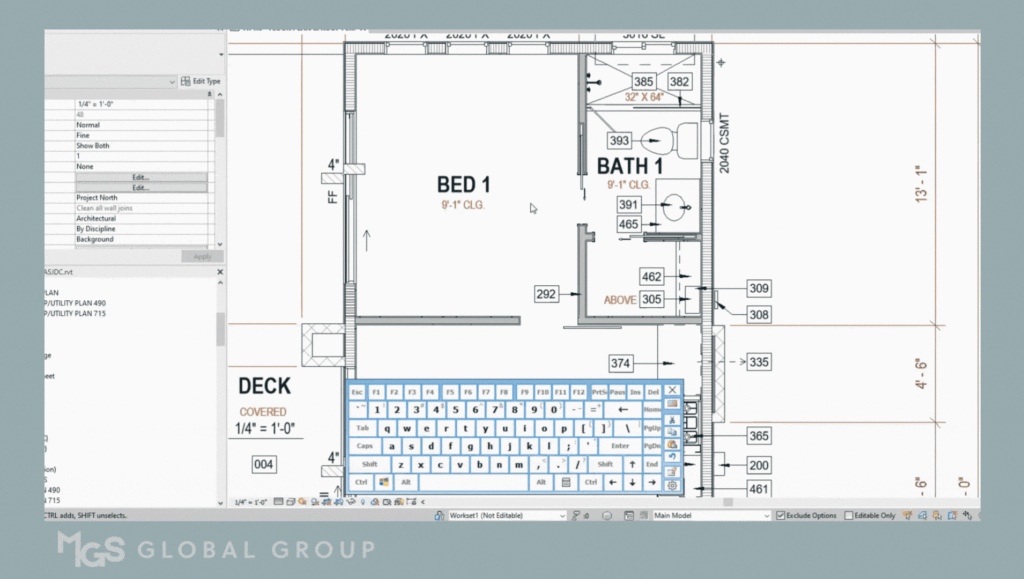
HH: Hide Element
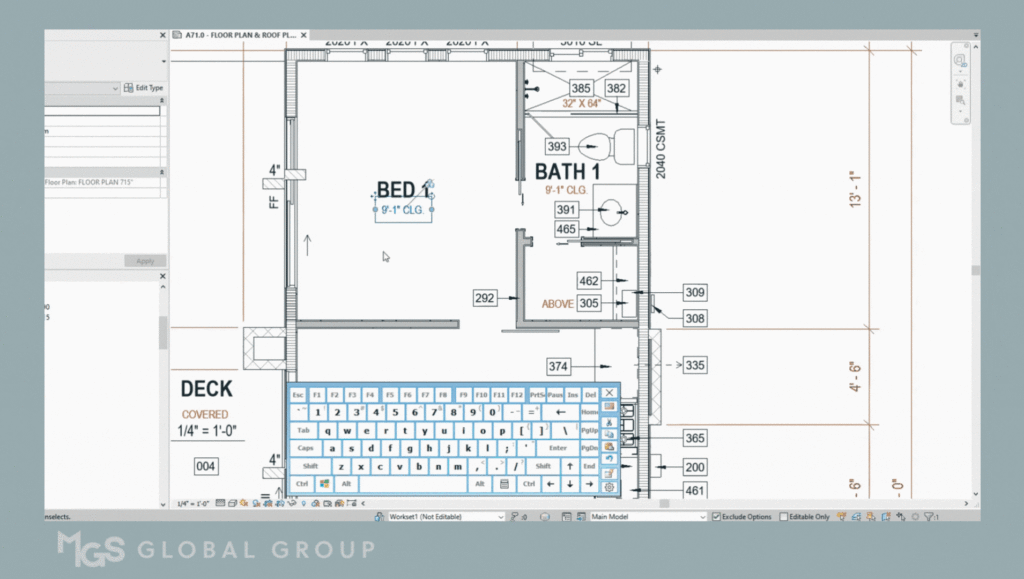
- HI: Isolate Element- isolates the selected elements, hiding all other elements in the view except for the ones selected, making it easier to focus on specific elements.
- HC: Hide Category- hides all elements of a specific category from the view in Revit, temporarily removing them from visibility.
- IC: Isolate Category- isolates all elements of a specific category, hiding all other elements in the view except for the ones belonging to the selected category.
- HR: Reset Temporary Hide/Isolate- reverses the effect of the hide or isolate operation, restoring the visibility of hidden or isolated elements in the view.
- WF: Wireframe- changes the display mode of the view to wireframe, showing the model as a simplified representation composed of wireframe lines.
- SD: Shaded with Edges- changes the display mode of the view to shaded with visible edges, displaying the model with surface shading and visible edges.
- HL: Hidden Line- changes the display mode of the view to hidden line, showing the model with hidden lines removed and only visible lines displayed.
- VG: Visibility/Graphics Overrides- opens the visibility/graphics override dialog box in Revit, allowing users to customize the appearance and visibility of elements in the view.
- WT: Tile Windows- arranges multiple open views or sheets in a tiled layout, making it easier to compare and work with different views simultaneously.
3. Element Selection Keyboard Shortcuts
Selecting and modifying elements in your Revit project is a fundamental part of the design process. Here are some element selection keyboard shortcuts that can help you work more efficiently:
- Tab- Used to cycle through available selection options, allowing the user to select different elements or components within the Revit project.
- Ctrl + Click- Used to add elements or components to the current selection in Revit, allowing for multiple items to be selected simultaneously.
- Shift + Click- Used to remove elements or components from the current selection in Revit, allowing for specific items to be deselected or excluded from the selection.
4. Modify Keyboard Shortcuts
Modifying elements in your Revit project is another crucial part of the design process. Here are some modifying keyboard shortcuts that can help:
- AL: Align- Align shortcut is used to align selected elements within a Revit project.
- AR: Array- Array shortcut allows for the creation of multiple copies or an array of selected elements.
- CO/CC: Copy- Copy shortcut enables the duplication of selected elements in the Revit project.
- CS: Create Similar- Create Similar shortcut quickly creates a new element of the same type as the selected element.
- DM: Mirror – Draw Axis- used to mirror selected elements based on a specified axis.
- MV: Move- Move shortcut allows for the relocation of selected elements within the Revit project.
- OF: Offset- Offset shortcut is used to create parallel or offset elements from existing ones.
- PN: Pin- Pin shortcut is used to pin selected elements in place, preventing accidental movement.
- UP: Unpin- Unpin shortcut is used to release the pinning of selected elements, allowing them to be moved.
- PT: Paint- Paint shortcut enables the application of a paint material to selected elements in the Revit project.
- RO: Rotate- Rotate shortcut allows for the rotation of selected elements within the Revit project.
- TR: Trim- Trim shortcut is used to trim or cut selected elements at their intersections with other elements.
Using keyboard shortcuts in Revit can help you work faster and more efficiently by reducing the time spent on repetitive tasks and allowing you to navigate the software more quickly. Take the time to learn these shortcuts and incorporate them into your workflow to increase your productivity and create better designs. Remember, practice makes perfect, so keep using these shortcuts regularly to improve your Revit skills.
Was this insightful? Give a thumbs up or post a comment.
For more of our blogs, check out https://mgsglobalgroup.com/blog/.
Connect with us!