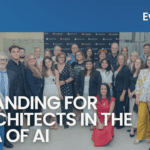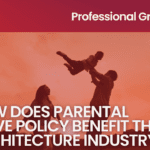A Comprehensive Guide of Xref in AutoCAD
- 4 min read
- July 17, 2023
Improving your AutoCAD workflow can be achieved through various methods, one of which is utilizing the “Xref” command. The “Xref” command, which stands for “External Reference,” allows you to attach PDFs, images, or other drawings as your guide in AutoCAD. By using this tool, you can reduce the need for copying and pasting. Here’s a comprehensive guide on how to start working with Xref:
Opening the External References palette
This palette will enable you to manage the external files you will attach later. To access it, you can go to the “Insert” tab and select “Attach,” or simply type “XREF” in your workspace. Once the palette is displayed, you will see the following buttons:
- Attach: This button displays a list of file types that you can attach.
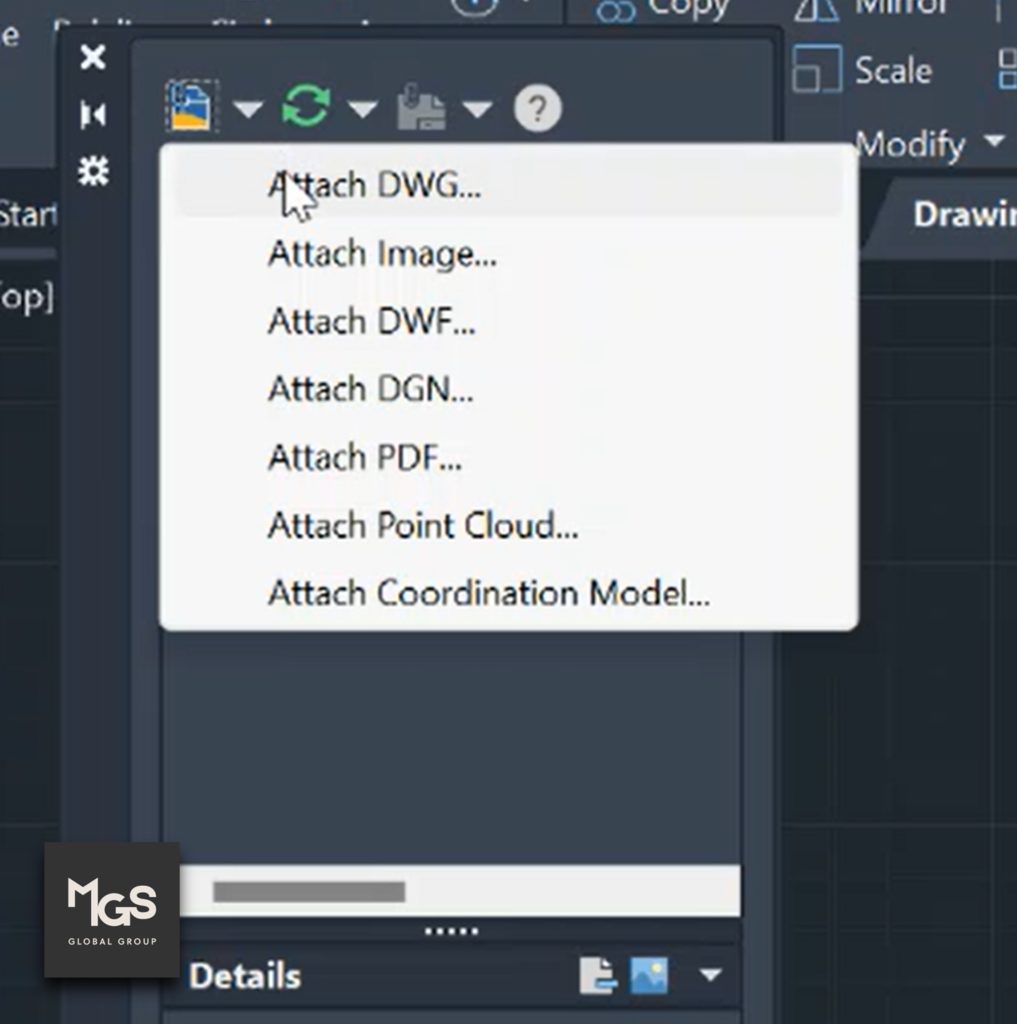
- Refresh: Use this to update all changes made to the referenced drawing files and ensure you are using the latest version.
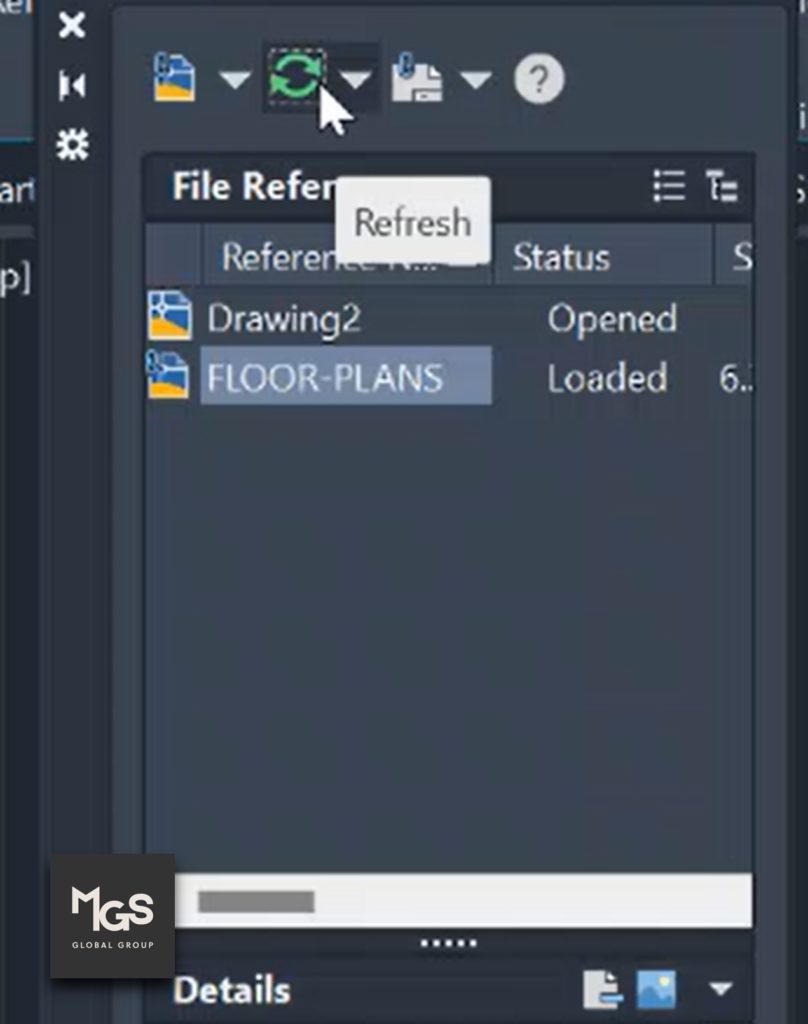
Updating the referenced drawings
To make changes to the original xref drawings, follow these steps:
- Highlight the xref file and right-click.
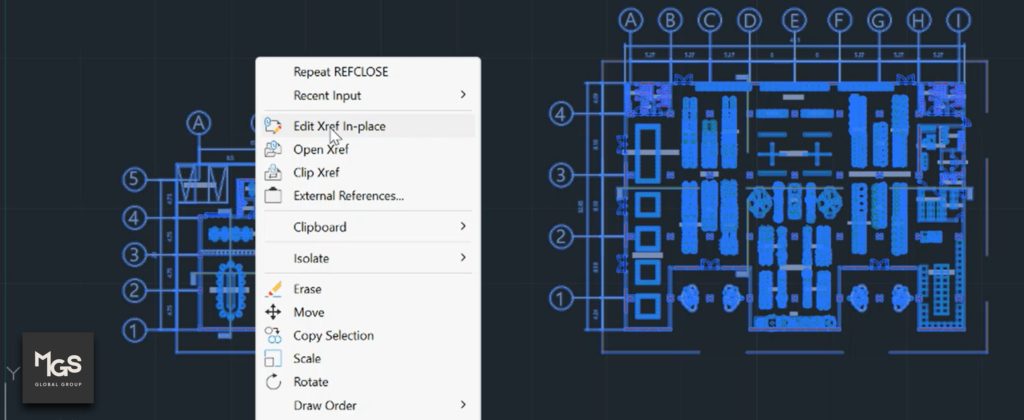
2. Choose whether to open the original file or edit the xref in place.
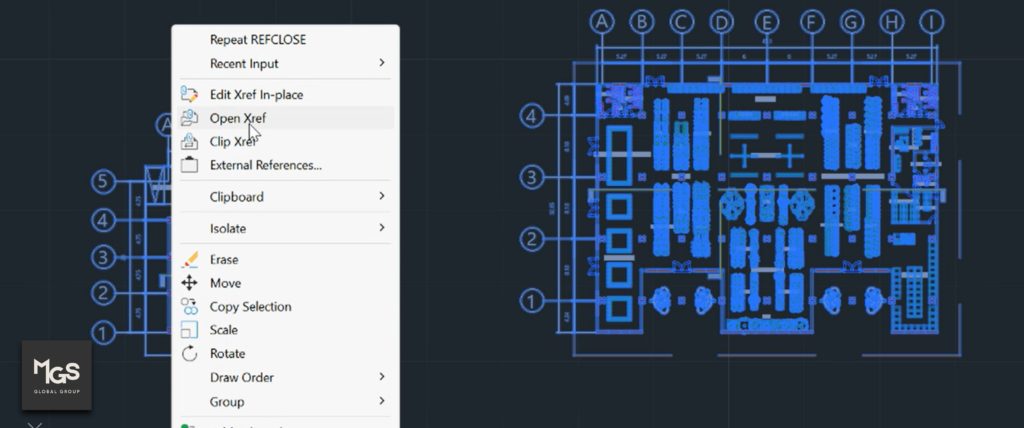
When you make changes and save an externally referenced drawing in your folder, your changes will become immediately available to others who reload the xrefs in their open drawings. A notification will appear in the lower right corner if changes have been made. Click the link in the notification balloon to make sure the file has reloaded correctly in your workspace. If the file is too dark for your setting, you can XDWGFADECTL which will adjust your overlay’s transparency percentage for all DWG xrefs.
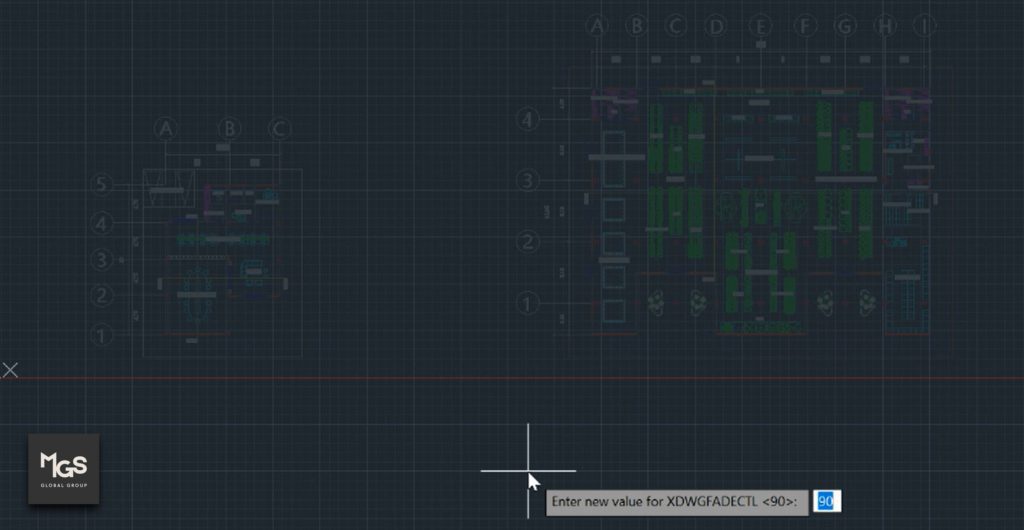
Detaching References
To delete your drawings in the workspace, erasing XREFs will not remove the associated information with the references. Instead, use the DETACH option to remove its associated layers and data. Navigate yourself on the “Palette”, right click on the file you want to remove, and select detach. It will automatically delete the file along with the information of the external reference.
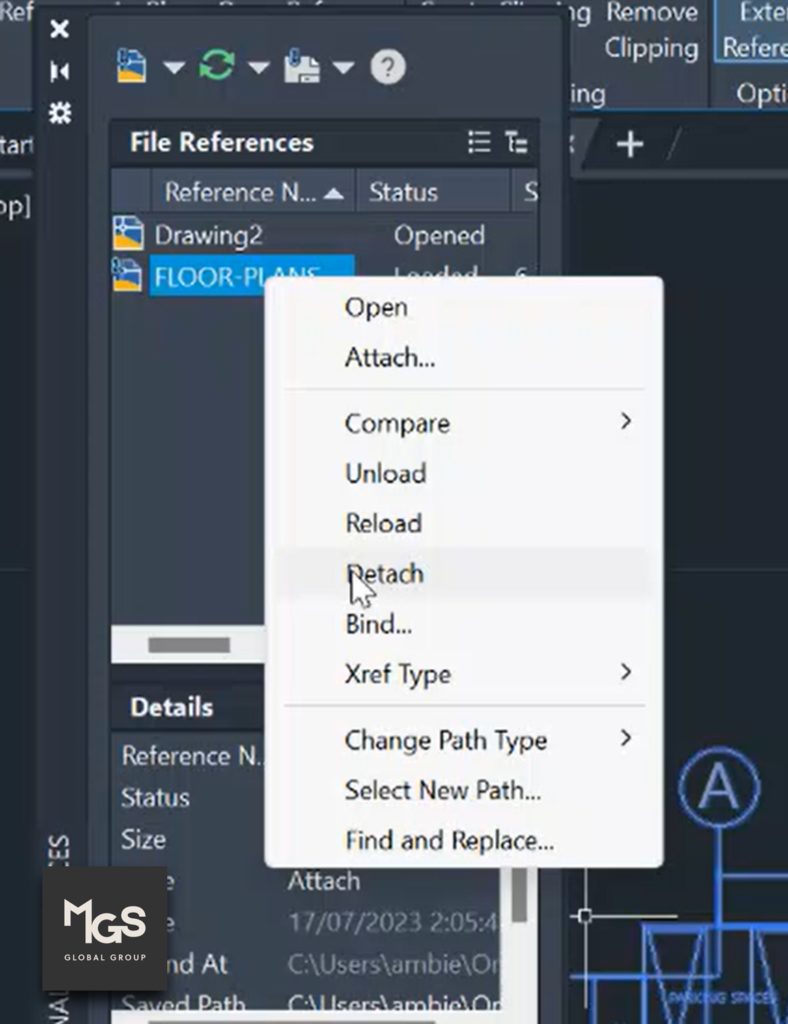
When you re-attach a drawing on the workspace, select the link inside the balloon notification to ensure that the file is properly re-attached.
Clipping References
You can determine the exact portions of the reference you want to display, while hiding redundant parts of the reference outside or inside the boundary.
To do this, you need to use a clipping frame. A clipping frame is a visual representation of the clipping boundary and it allows you to control the display of the clipping boundary. This means that you can easily toggle the visibility of the clipping boundary on and off as needed. Clipping out unnecessary portions of the reference, you can reduce clutter and make it easier to focus on the areas you need to work on.
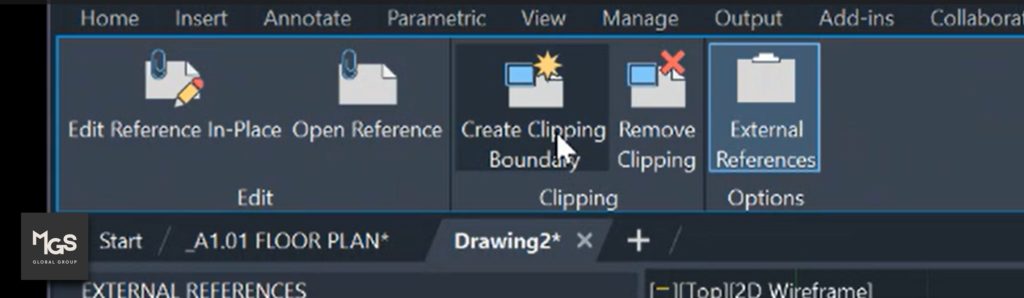
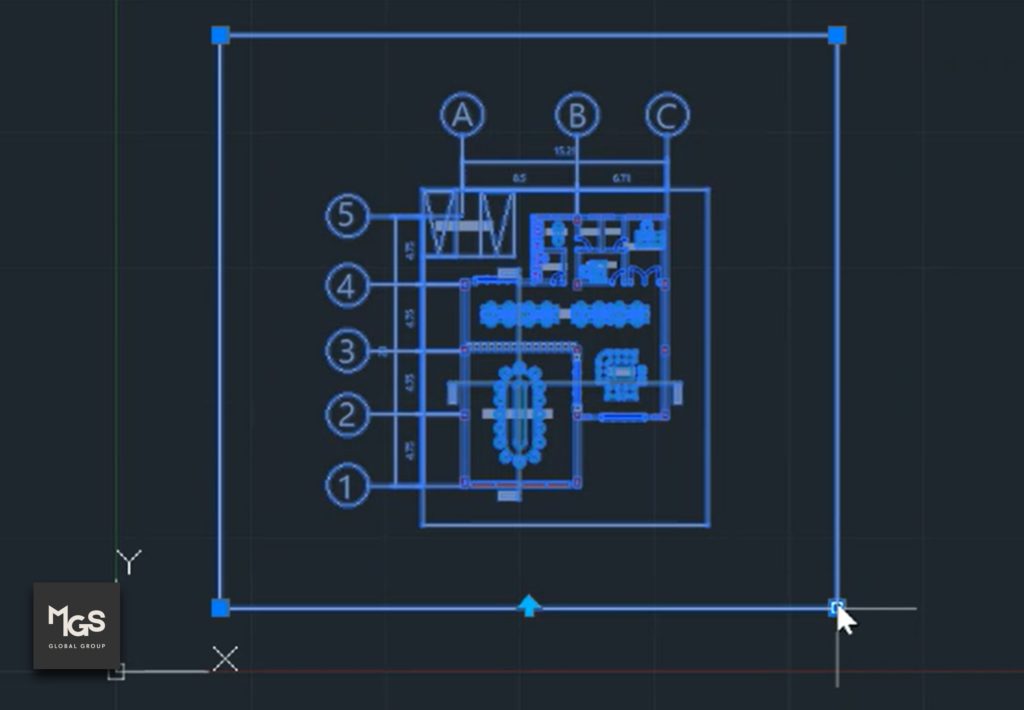
Drafting can be a time-consuming process, particularly when using AutoCAD. However, by implementing the right workflow, you can streamline the drafting process and reduce the amount of time required. One effective tool that can help you to accomplish this is the External References feature, which can not only help to keep file sizes to a minimum, but also assist you in managing your workload more efficiently. By incorporating External References into your drafting workflow, you can save time, reduce errors, and increase your productivity overall.
Was this insightful? Give a thumbs up or post a comment.
For more of our blogs, check out https://mgsglobalgroup.com/blog/.

Connect with us!