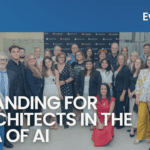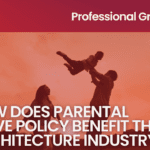Wipeout Command Tutorial in AutoCAD
- 4 min read
- July 20, 2023
A well-optimized workflow in AutoCAD increases productivity, improves accuracy, and enhances efficiency over time. In order to establish this workflow, we must utilize AutoCAD’s tools. One of the many significant tools in AutoCAD is the “Wipeout” tool. This feature can create clear and focused drawings by hiding or obscuring unnecessary details or background geometry. By using Wipeout, you can mask out irrelevant or distracting information, allowing the viewer to focus on the essential elements of the drawing. Here’s how you can use the Wipeout command in AutoCAD:
Launch AutoCAD and open the drawing where you want to use the wipeout.
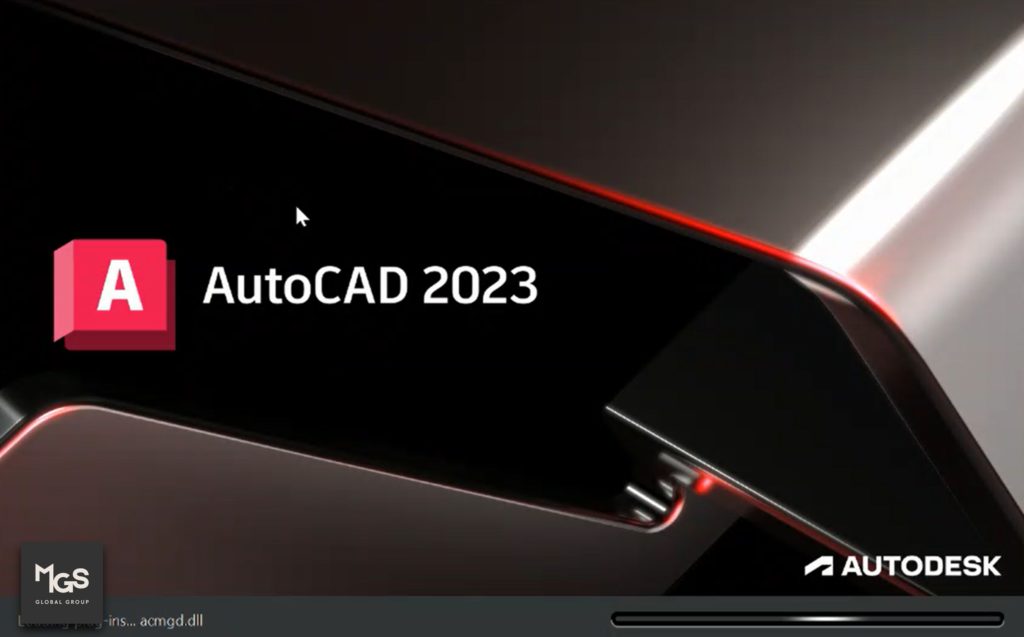
Type “WIPEOUT” in the command line or access it from the Draw panel on the Home tab.
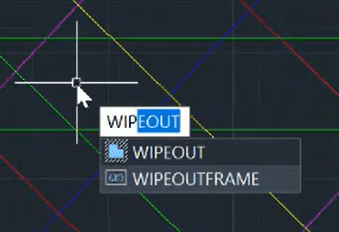
AutoCAD will prompt you to specify points for the wipeout boundary. There are two options:
- Rectangular Wipeout: Pick two diagonal points to define a rectangle for the wipeout boundary.
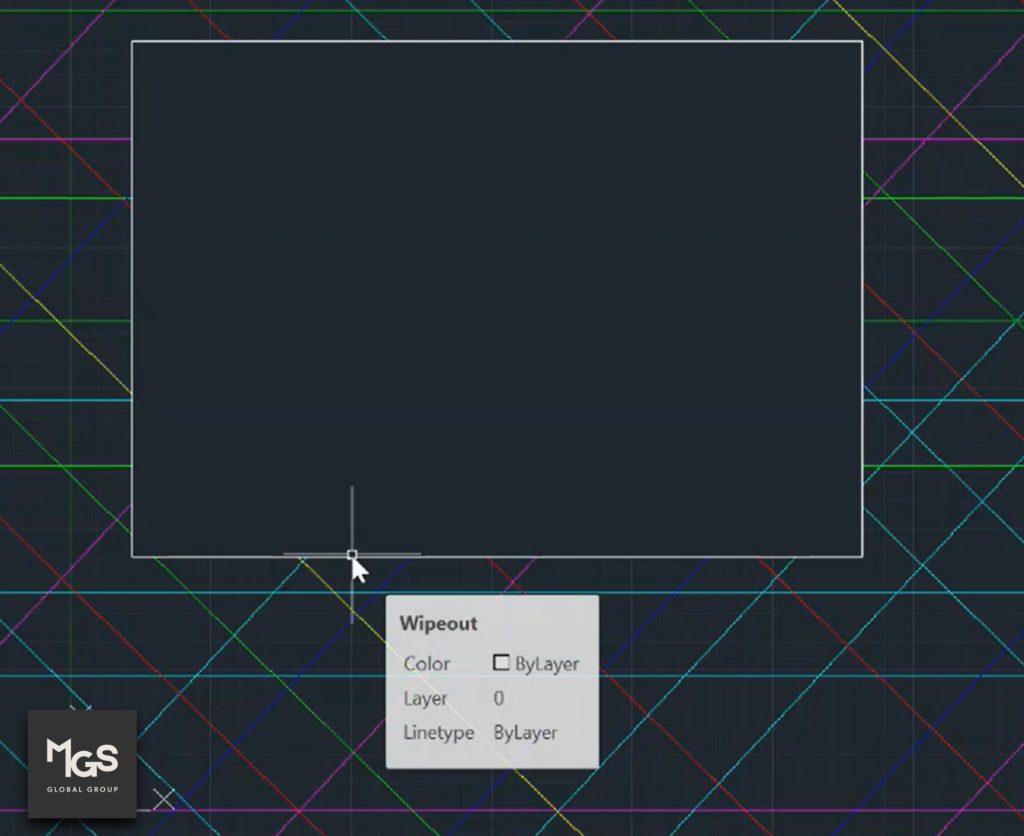
2. Polygonal Wipeout: Specify points to create a polygonal shape for the wipeout boundary.
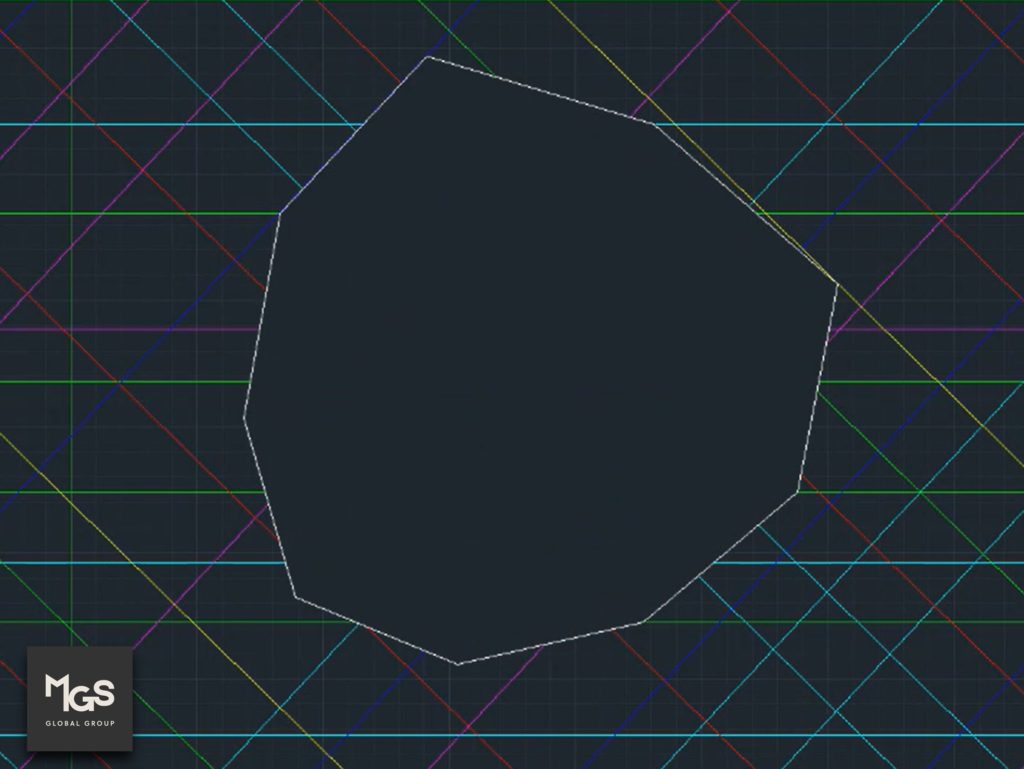
After selecting the points, AutoCAD will create a wipeout object. The underlying geometry within the boundary will be hidden, and the area will appear blank or transparent.
Adjust the properties of the wipeout if desired. Right-click on the wipeout object and select “Properties” to access the properties palette. You can change the color, linetype, and other attributes.
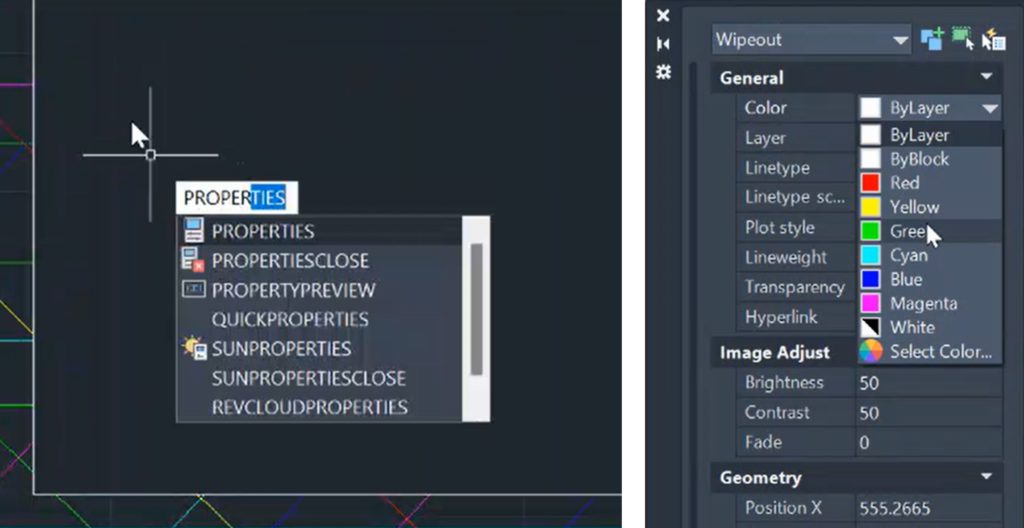
To modify the wipeout later, use the “Edit” option. Select the wipeout object, right-click, and choose “Edit” from the contextual menu. You can then resize, move, or change the shape of the wipeout.
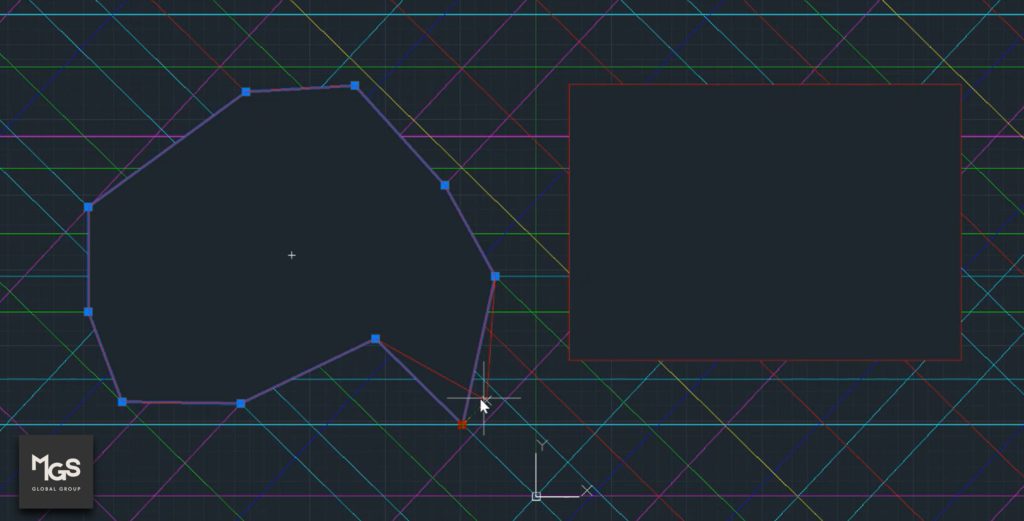
To remove the wipeout, use the “Erase” command or select the wipeout object and press the Delete key.
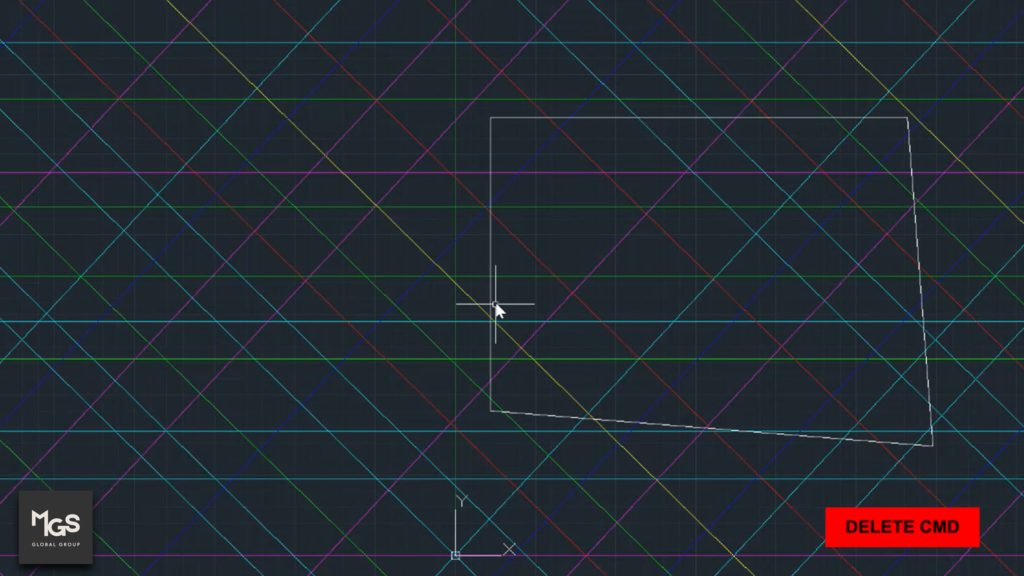
The wipeout command in AutoCAD is useful for various purposes, such as covering up unnecessary details, obscuring sensitive information, or improving the presentation of your drawings. With the right workflow and experimenting with different shapes and settings to achieve the desired effect in your AutoCAD drawings.
Was this insightful? Give a thumbs up or post a comment.
For more of our blogs, check out https://mgsglobalgroup.com/blog/.

Connect with us!