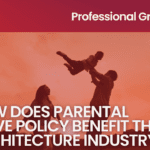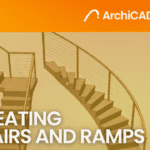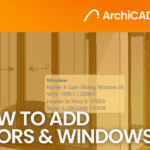Cleaning Your AutoCAD Files for Better Performance
- 2 min read
- September 25, 2023
Have you ever found yourself in a frustrating scenario where a file crashes, even when dealing with a seemingly lightweight application like AutoCAD? It’s worth noting that, despite having a high-performance computer, if you increasingly work on complex projects on AutoCAD, your drawing files tend to accumulate extraneous data such as redundant layers, unused linetypes, and so on. This could disrupt your workflow, and possibly, could lead to frustrating delays. By understanding the importance of cleaning your DWG file, you can optimize your workflow.
Here are 3 ways you can clean up your AutoCAD files:
Purge
This command will allow you to remove unused elements like layers, linetype, block definitions, and other objects from your drawing.
Type “PURGE” in the command line or Application” menu (represented by the big red “A” in the top-left corner), then select “Drawing Utilities,” and choose “Purge.”
Select the items to Purge and select the types of objects you want to purge, or simply “purge All” to remove all unused items in one go.
Once you’ve selected the objects you want to purge, click the “Purge” or “OK” button. AutoCAD will process the purge operation and display a summary of the purged items.
After the purge is complete, AutoCAD will display a message indicating how many items were purged and whether any items could not be purged due to dependencies
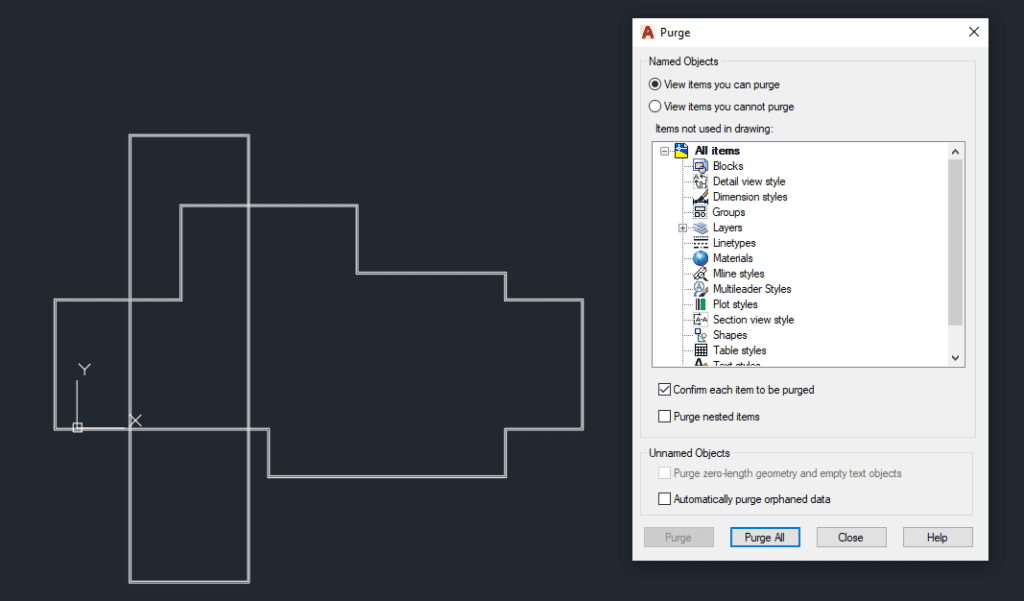
Audit
Running the Audit command will help you identify and fix errors in the drawing file.
Type “AUDIT” in the command line or go to the “File” menu and select “Drawing Utilities,” then choose “Audit.”
A “Yes” and “No” option will prompt. Choose “Yes” to begin the audit process. It will scan the drawing file for errors and inconsistencies. Depending on the complexity and size of the drawing, this process may take some time.
After the audit is complete, AutoCAD will display a summary of the audit results in the command line. Some errors may be automatically fixed during the audit process, while others require a manual correction.
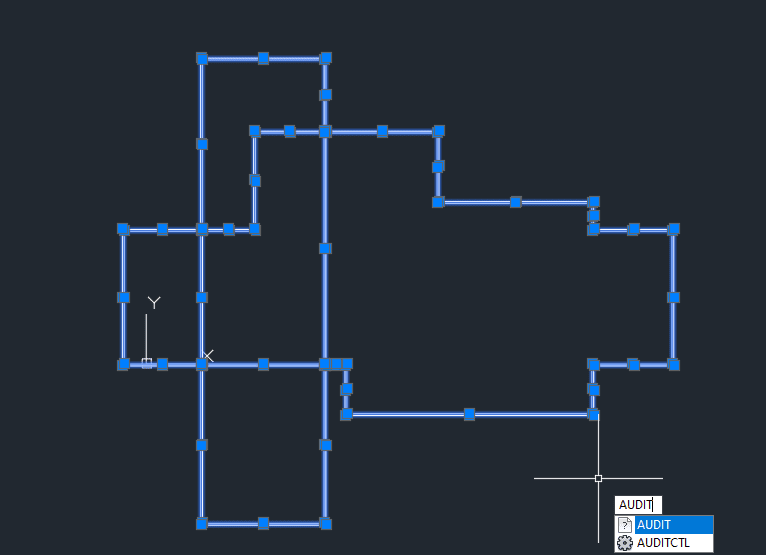
Overkill
This command will allow you to remove duplicated objects such as lines, shapes or text. This will also simplify lines that should be attached to each other, or combine other elements together.
Type “OVERKILL” in the command line or navigate to the “Modify” tab on the Ribbon, and you’ll find the “Overkill” icon.
Select the objects that you want to be included on this command, and optionally, you can type “L” to edit Blocks.
A more specific option will prompt such as: Combine Lines and Polylines, Delete Duplicate Objects, Unite Polylines, or Delete All. After selecting one of the options, you can select the objects you want to clean up. Press “Enter” to execute the “OVERKILL” operation.
AutoCAD will process the selected objects based on your specified settings, eliminating duplicates and overlaps, and uniting objects as necessary. After completing the “OVERKILL” operation, AutoCAD will provide a summary of the processed objects and actions taken.
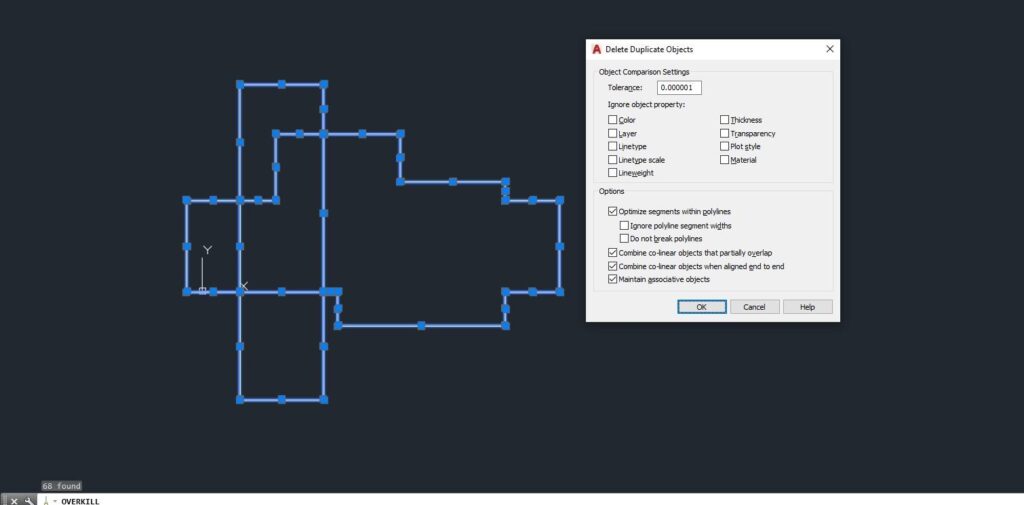
To ensure clarity and comprehension, it’s advisable to establish cross-references with the relevant 3D file when removing unintentional lines within walls and eliminating unnecessary overlaps. You may also add lines and retracement to enhance the drawing readability. The following steps can be performed collectively or individually, depending on your preference and the specific requirements of the project.
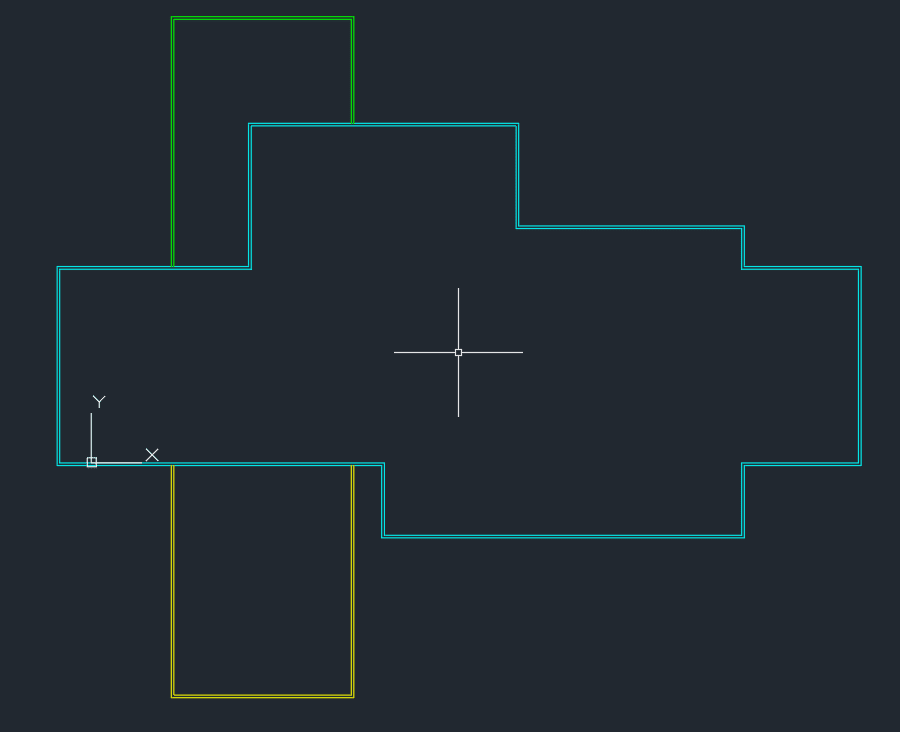
Was this insightful? Give a thumbs up or post a comment.
For more of our blogs, check out https://mgsglobalgroup.com/blog/.