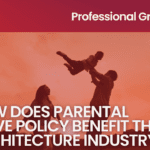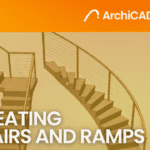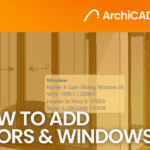Adding Plumbing Systems in Revit MEP
- 5 min read
- October 27, 2023
Many laws worldwide are in place to regulate the application of plumbing systems as plumbing is a requirement for a building to be constructed. Thanks to the power of technology, software like Revit is integrated with Building Information Modeling (BIM) that allows multiple disciplines (architectural, structural, mechanical, electrical, plumbing) to work collaboratively on a single, shared model. This blog series will show the plumbing aspect of the MEP.
Choosing a template file
Option 1: If you start without an architecture plan, use an “Architectural Template” to begin your floor plan and add plumbing.
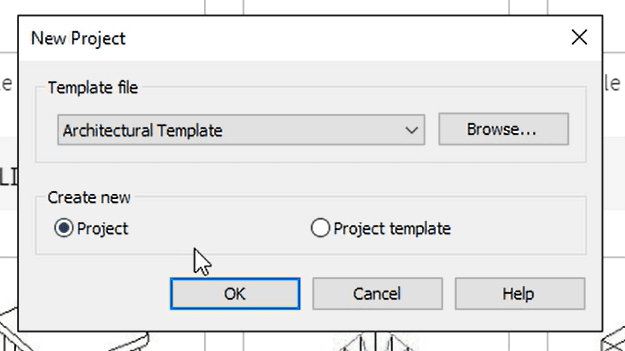
Option 2: If you already have an architectural model with plumbing, go for a “Plumbing Template” to simplify and avoid starting from scratch. You can skip option 1 on this step.
Option 1: Architectural Design Template
[You can skip this step if you have an existing architecture file]
Create your plan starting with the walls and floor. Design them according to your floor plan in mind.
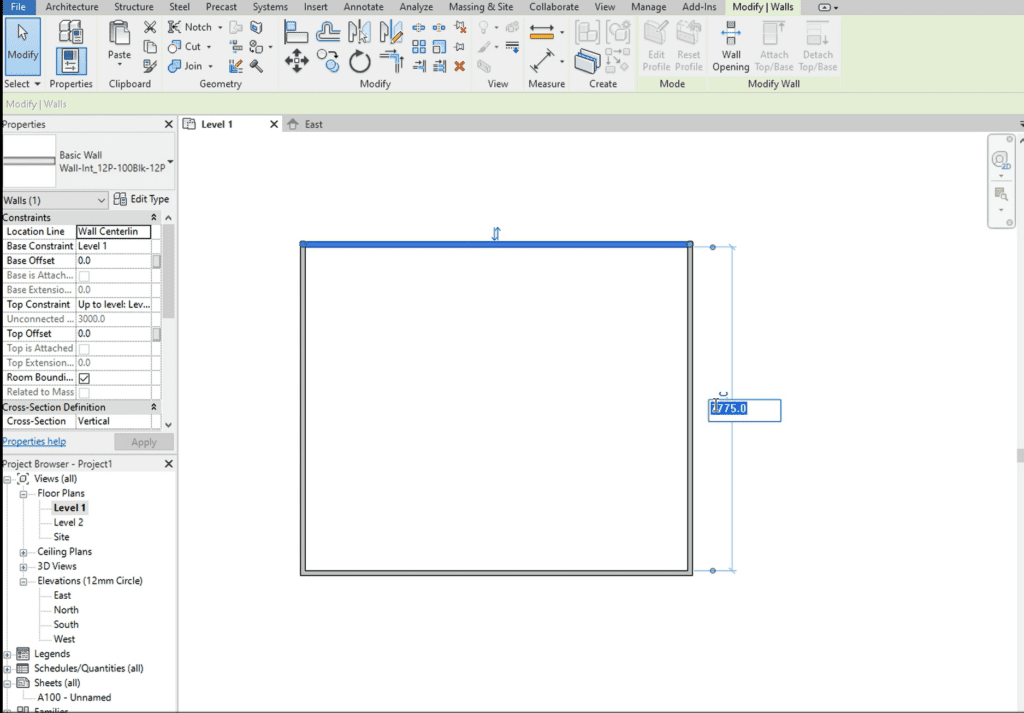
Once you have created your floor plan, navigate to the “Insert Tab” and then select “Load Family” to load Revit’s built-in library panel and then select the plumbing families needed in your floor plan. When choosing your plumbing system, make sure the plumbing has its ins and outs for the pipe to connect.
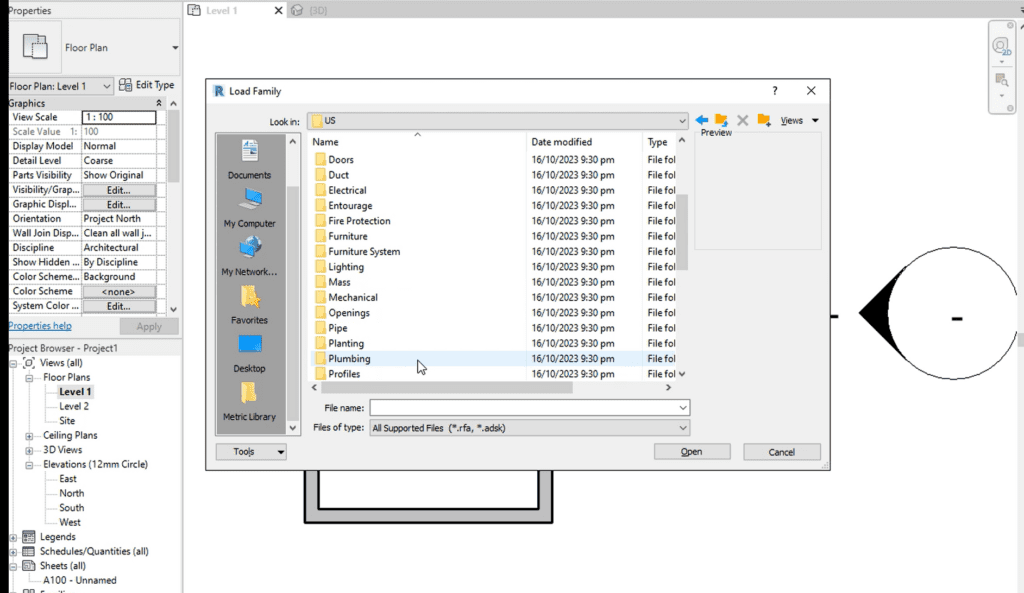
You can also add other bathroom utilities like bath tubs but these are only optional. Set your desired elevation for this.
Option 2: Plumbing Design Template
Import your architectural model into the “Plumbing Template” and “Link Revit.” The walls will become translucent, and plumbing systems darker. Plumbing connectors won’t show on the plumbing template; you need to copy and paste them in place.
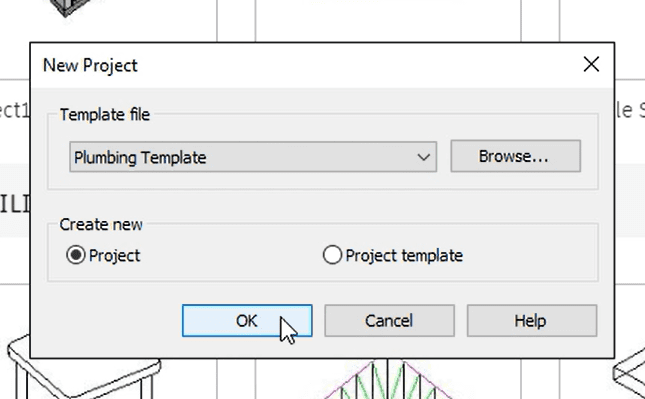
Hot water and Cold water
Select a plumbing system (like a faucet), choose hot water, set a vertical pipe at 800. Create a horizontal line after. Connect other utility pipes in plan view, and it will automatically connect on the existing pipes. Adjust pipe thickness if needed. Repeat for cold water.
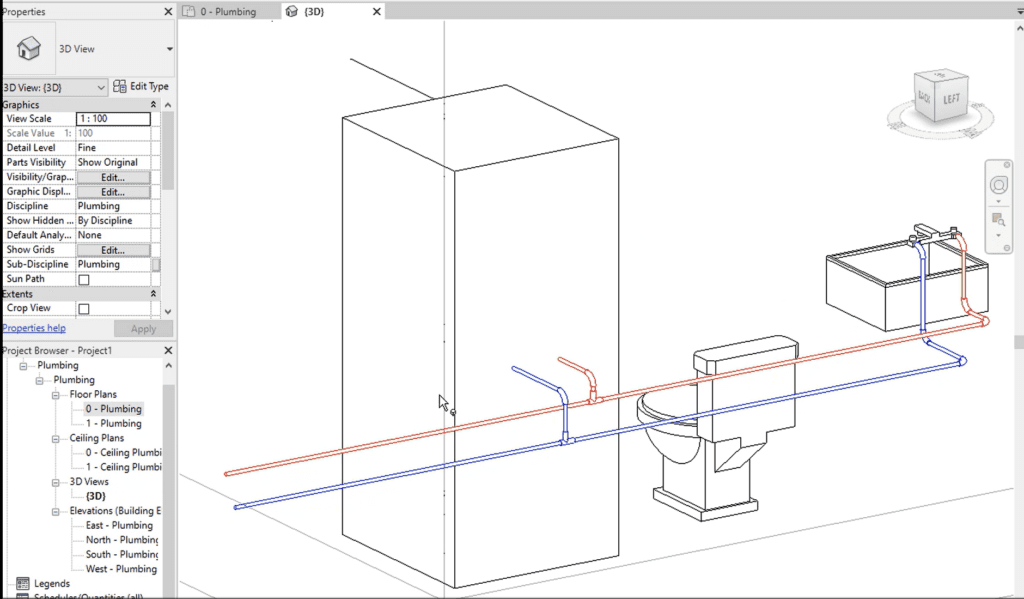
Plumbing
Choose the sanitary pipe and click “Slope Down.” Adjust the slope to 2 percent and set the elevation to -100. Create a horizontal line, and in plan view, connect other utility pipes; they will automatically connect to existing pipes. Modify pipe thickness as necessary.
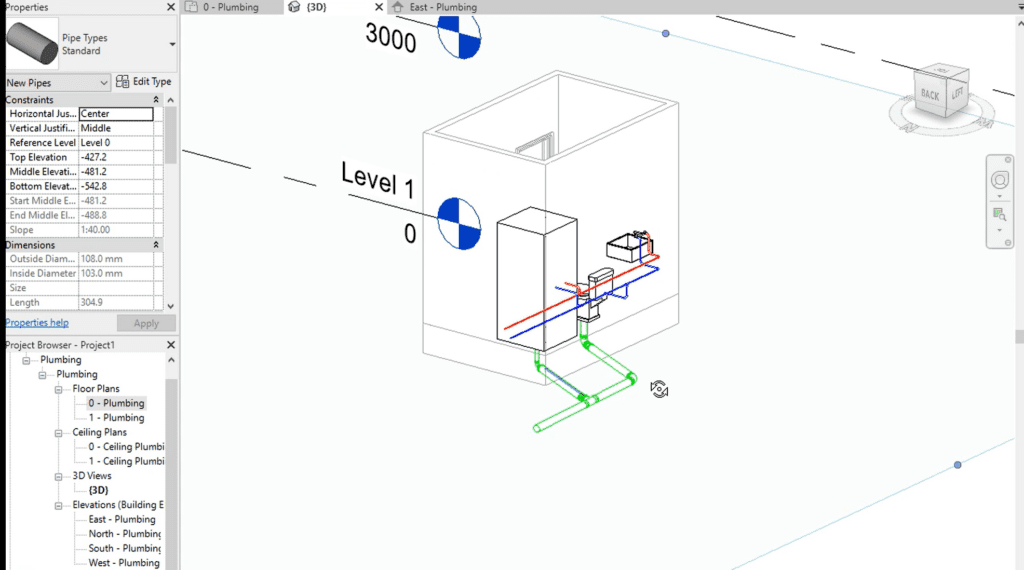
The following steps outline the process of creating a Revit plumbing system. While these steps serve as a fundamental introduction to MEP (Mechanical, Electrical, and Plumbing) this may serve as a starting point on your path to becoming a proficient MEP designer using Revit. With practice, you’ll gain proficiency and be well-prepared to tackle more complex plumbing projects.
Was this insightful? Give a thumbs up or post a comment.
For more of our blogs, check out https://mgsglobalgroup.com/blog/.