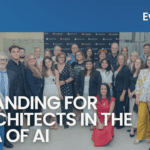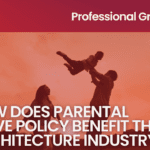How to Create 3 Types of Panel Doors in Revit
- 3 min read
- January 16, 2024
Even with Revit’s extensive libraries, you might not find the specific door you need. Creating your own Revit family for the desired door is the only probable and practical solution for this. Revit families allow you to customize the door to meet your exact specifications and requirements in the Revit environment. Here is an example:
Step 1
On the “Families” tab, select “New.” A list of templates will show on your screen. We will be selecting the “Metric Door” template since we will be creating doors in metric units.
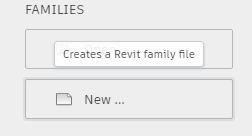
Step 2
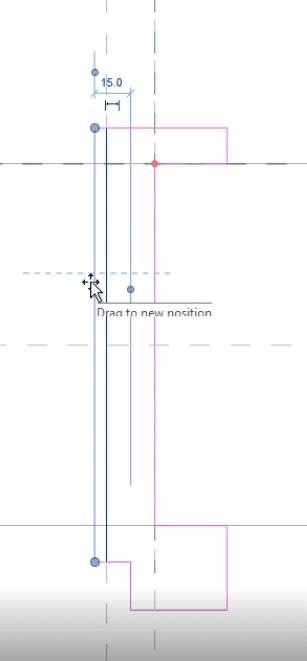
Step 3

Step 4
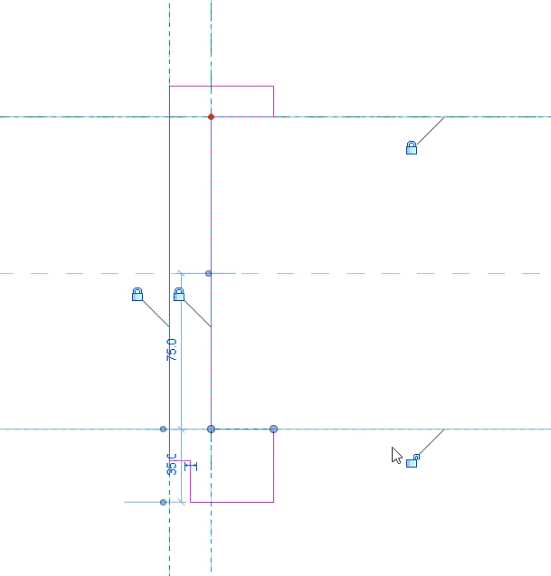
Step 5
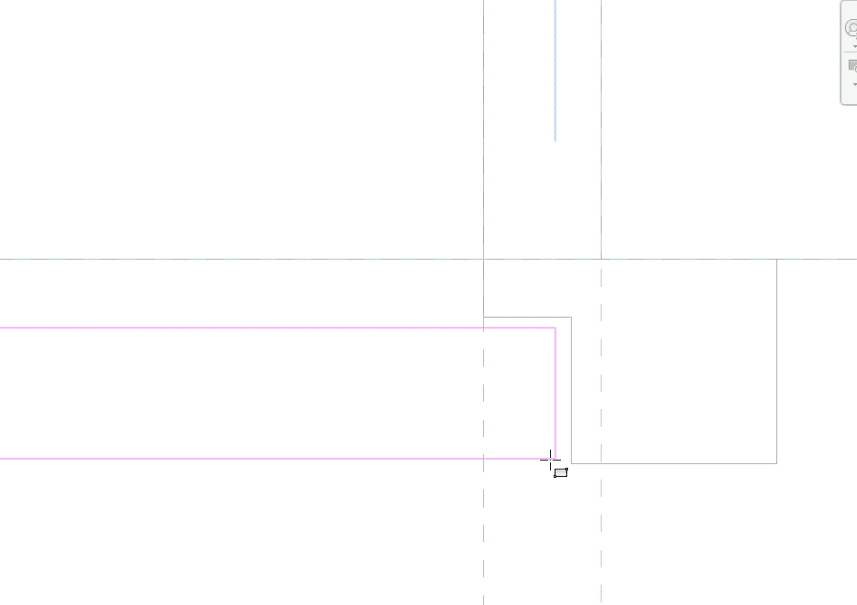
Step 6
Navigate to “File” > “Select New” > “Family” > “Metric Profile.” You can now create the section of your door moldings, and you may utilize Google Images as a reference for shaping the door molding.
In the Create tab, select “Void Forms” > “Void Sweep” > “Sketch Path” > “Set” > “Pick a Plane.” Sketch the path, click the checkmark. You can now load your “Metric Profile” on your sketched path. Adjust the angle on your molding profile, and click the checkmark again. Repeat this process for all moldings. Make sure that all the dimensions are locked.
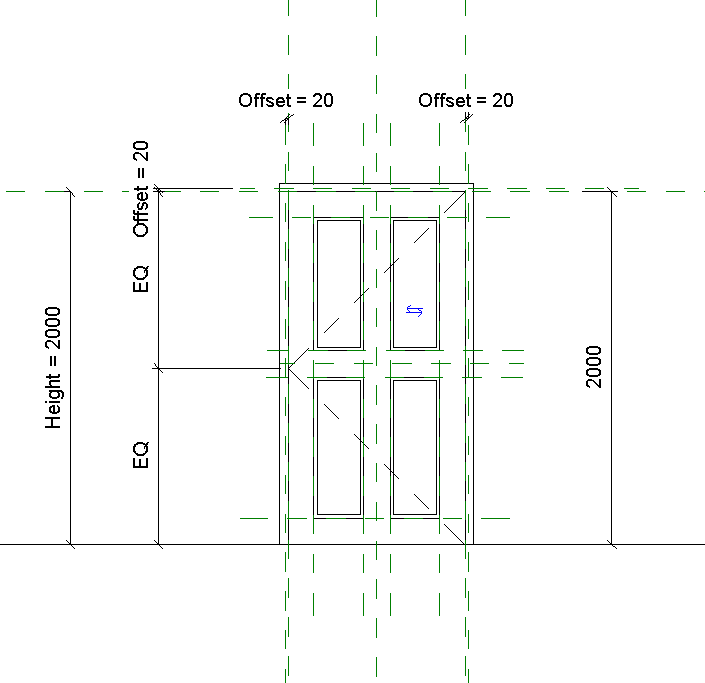
After successfully creating all your moldings, you can now load your door into your existing project/s. The flexibility of this process allows you the option to make additional modifications to the door, tailoring it to align perfectly with your unique design preferences. Revit’s adaptability ensures that your final project not only meets functional requirements but also aligns with your specific door designs.
Was this insightful? Give a thumbs up or post a comment.
For more of our blogs, check out https://mgsglobalgroup.com/blog/.