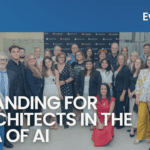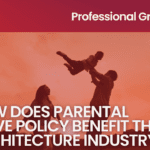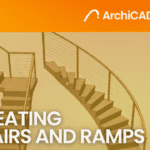3 Hacks for ArchiCAD Beginners
- 3 min read
- November 14, 2022
ArchiCAD is one of the best tools in the AEC industry for creating digital presentations and functional characteristics of places. This blog provides easy hacks to improve your ArchiCAD experience.
Choosing an ArchiCAD Template
1. Before starting, ArchiCAD will prompt a new ‘Template’ for you to choose from. Choose a ‘Template’ and your preferred work environment profile that best suits the project you will be working on as shown below.
2. Go to the ‘Options’ section, select the ‘Project Preferences’ from the drop-down menu and choose ‘Working Units’. You can edit necessary units based on your preference.
3. Manually input the values you want for your ‘Working Units’.
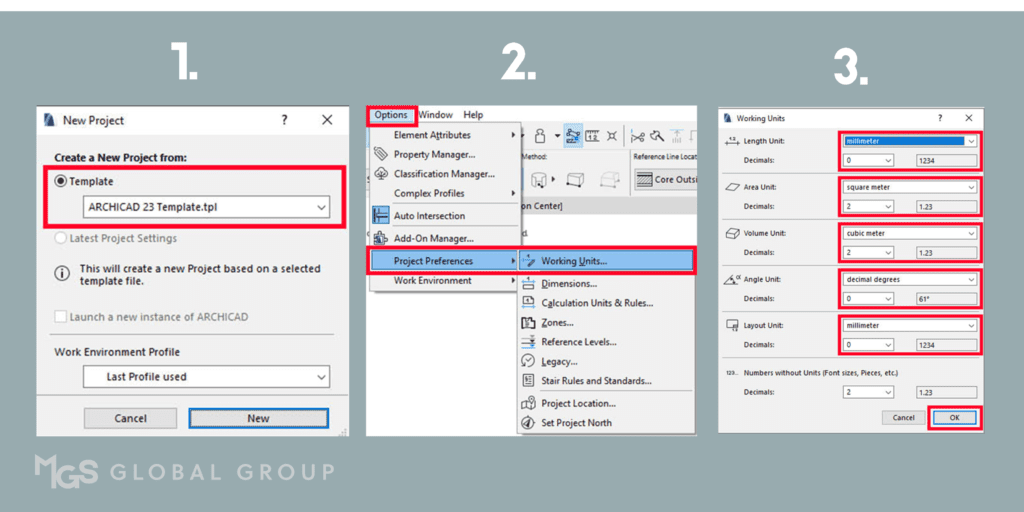
4. Go to the ‘Options’ section. Select the ‘Project Preferences’ drop down and choose ‘Dimensions’. You can edit necessary units based on your preference.
5. Below is the box where you can manually input the values you want for your Dimensions. You can also save your own customized units for future project preferences.
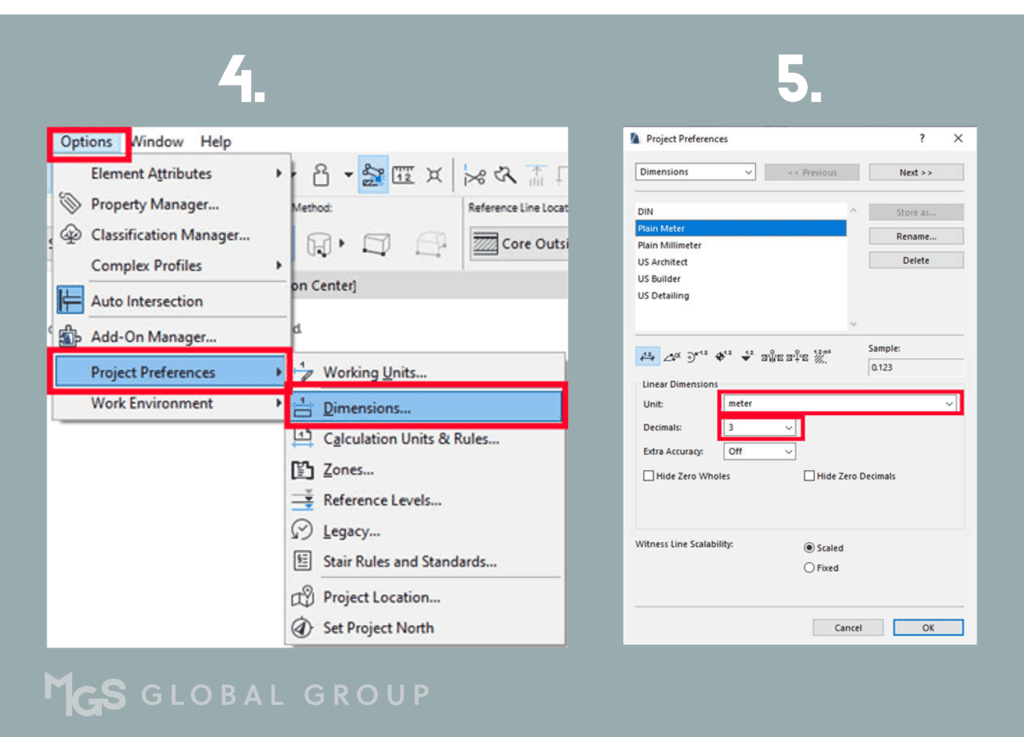
Shortcut Keys – Split, Adjust & Intersect
1. Assign any keyboard key you prefer Split, Adjust And Intersect shortcut key: Use 3 customized separate shortcut keys to split, adjust and intersect an element in ArchiCAD.
2. Go to the ‘Options’ tab, choose the ‘Work Environment’ dropdown, then click ‘Work Environment’ and choose ‘Keyboard Shortcuts’ .
3. Under the list, go down to ‘Edit’.
4. Then choose ‘Reshape’.
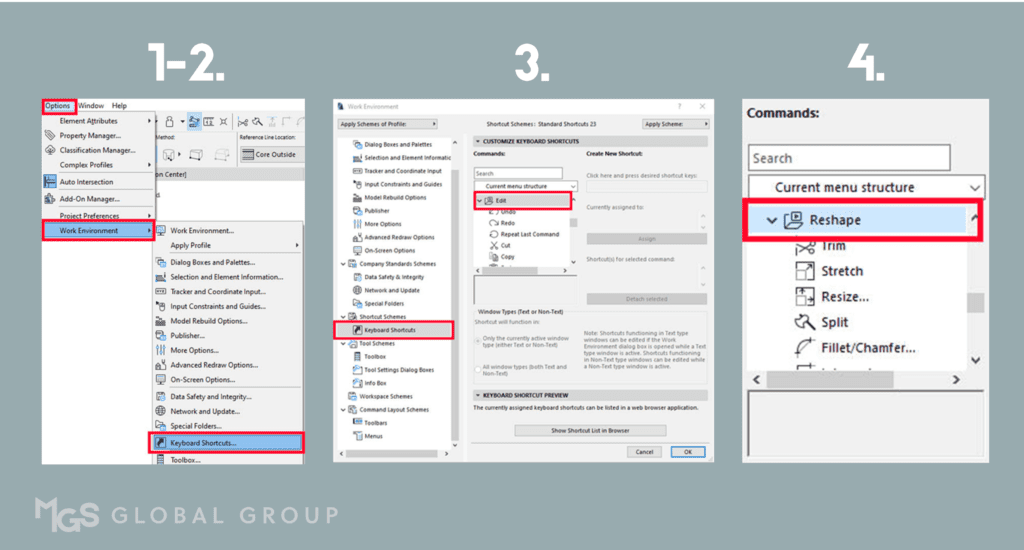
5. Choose one of the 3 commands, ‘Split’, ‘Adjust’, and ‘Intersect’, and assign them to a desired key on your keyboard.
6. Right after choosing the ‘Reshape’ dropdown, you can assign the ‘Split’ command to any key on your keyboard. The example below uses the “Z” alphabetical key. Click ‘Assign anyway’ to save your shortcut key.
7. To assign a shortcut key for ‘Adjust’, go to the ‘Reshape’ dropdown and assign the ‘Adjust’ command to any key on your keyboard. The example below uses the “X” alphabetical key. Click ‘Assign anyway’ to save your shortcut key.
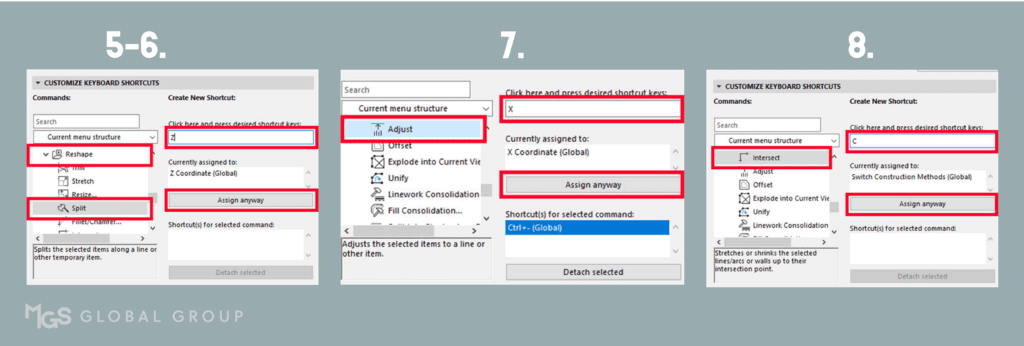
These shortcuts can be used to manipulate walls and other elements in any ArchiCAD workspace.
Search & Replace Tab
1. Go to the ‘Edit’ tab and choose ‘Search & Replace’.
2. To correct the misspelled word, go to ‘Find Text that contains’ and input the correctly spelled word in the ‘Replace All With’ box. Click ‘Replace All’.
3. The changes are applied to the entire ArchiCAD project.
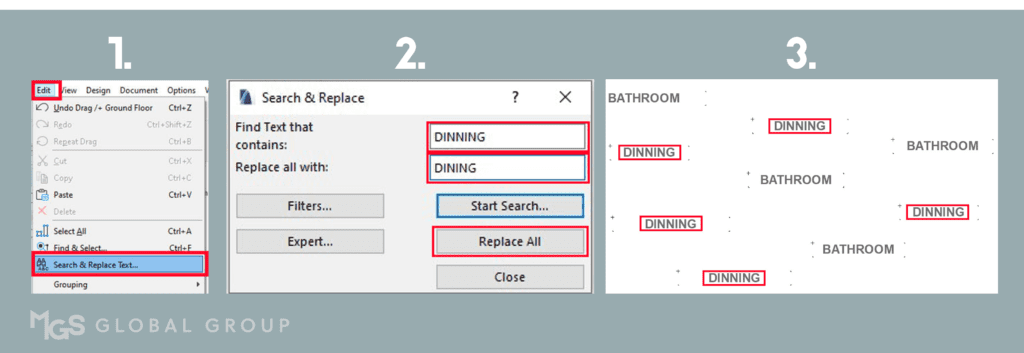
Was this insightful? Give a thumbs up or post a comment.
For more of our blogs, check out https://mgsglobalgroup.com/blog/.
MGS Global Group is here to help if you require any more assistance. Get in touch with us for all your drafting needs.

Connect with us!